How To Change Your Mouse Sensitivity Windows 10
Z7_3054ICK0KGTE30AQO5O3KA30N0
HP PCs - Mouse Features and Settings (Windows ten, 8)
This document applies to HP and Compaq computers with Windows ten or 8.
This certificate explains how to use mouse features, and how to change or accommodate mouse settings in Windows 10 or eight.
Using your mouse
The mouse is a hand-held or touchpad device used to piece of work within the Windows surround. The following list describes basic mouse functions:
-
Signal to and select objects on the screen.
-
Select and/or move data or files past dragging and dropping.
-
Outset software applications and shortcuts, or open files.
-
Scroll app windows or web pages by clicking and holding a scroll bar, or past moving the mouse wheel (the third button wheel on some mouse models).
Use the following sections to learn more about how to use your mouse.
Changing the expect of your mouse arrow
To change the mouse arrow (cursor) prototype:
-
In Windows, search for and open Alter how the mouse arrow looks.
-
In the Mouse Properties window, click the Pointers tab.
-
To choose a new pointer image: In the Customize box, click the arrow function (such as Normal Select), and click Scan. Select a pointer option from the list.
Effigy : Customize Mouse Properties
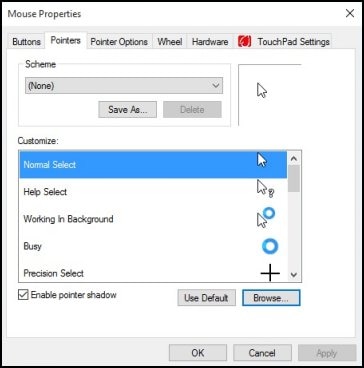
-
To modify the unabridged scheme of pointers: Click the downwards arrow in the Scheme field and select a new pointer scheme from the list.
-
-
Click OK to relieve your changes.
Changing mouse pointer speed
Use these steps to modify the mouse arrow speed:
-
In Windows, search for and open Change the mouse arrow display or speed.
-
In the Mouse Backdrop window, click the Pointer Options tab.
-
In the Motion field, click and hold the slider while moving the mouse to the correct or left, to adjust the mouse speed.
Figure : Arrow speed slider in Pointer Options
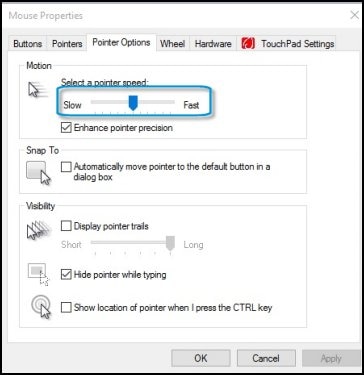
-
Click OK to relieve your changes.
Adjusting mouse for right-manus or left-manus use
Employ the following steps to adjust the mouse for correct-paw or left-paw utilise:
-
In Windows, search for and open Modify your mouse settings.
-
Click the arrow in the Select your primary button box, and then select Left if you want to use the left button for primary functions such as selecting and dragging, or select Correct if you want to utilise the right push button for primary functions.
Figure : Changing the mouse buttons (Windows x example)
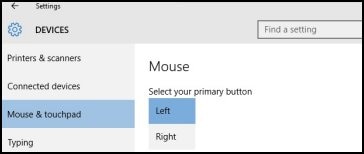
Adjusting double-click speed
-
In Windows, search for and open Change the mouse arrow brandish or speed.
-
In the Mouse Backdrop window, click the Buttons tab.
-
In the Double Click Speed department, click and hold the slider while moving the mouse to the right or left, to adjust the double-click speed.
Effigy : Adjusting the double-click speed
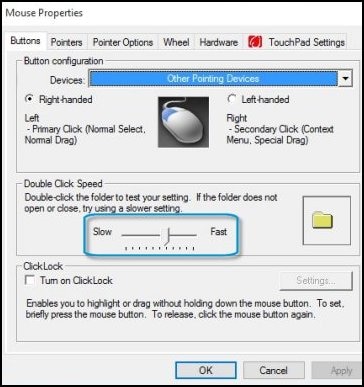
-
Examination the adapted speed by double-clicking the folder to the right of the slide bar.
Figure : Double-click speed exam
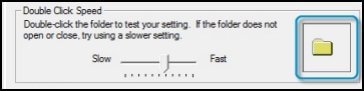
-
Click OK to save your changes.
Specifying a single-click or a double-click to open up folders
Utilize the following steps to alter how mouse clicks are used to open your folders and files:
-
In Windows, search for and open File Explorer Options.
-
In the File Explorer Options window, click the Full general tab.
-
In the Click items as follows area, click one of the following options:
-
Unmarried-click to open up an item (point to select)
-
Double-click to open an particular (single-click to select)
Figure : Select the single-click or double-click choice
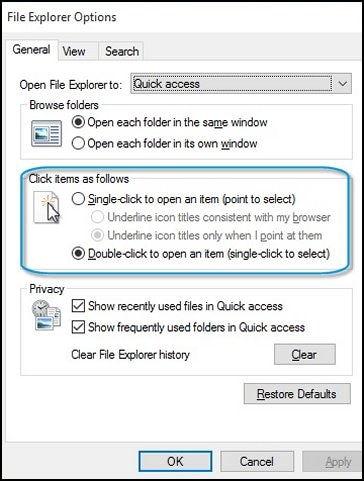
-
-
Click OK to save your changes.
Source: https://support.hp.com/id-en/document/c03385366
Posted by: collumoboy1985.blogspot.com

 is
is  displays on the screen.
displays on the screen.  upwards or downwardly to scroll, or press the mouse wheel to activate panning.
upwards or downwardly to scroll, or press the mouse wheel to activate panning.
0 Response to "How To Change Your Mouse Sensitivity Windows 10"
Post a Comment